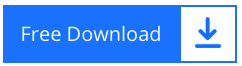Transfer Gmail Email to Computer Using Google Takeout & Other Functions
If you want to transfer Gmail email to computer and are seeking for the most acceptable and safe method, you should read this post. It has several methods to save multiple emails from Gmail to my computer. We recommend that you continue reading the post for an immediate solution.
Saving emails on a hard drive is a standard habit these days, especially with cloud accounts. The major reason we store our emails to disc is to back up our accounts in case of an emergency. Therefore, in order to assist you in obtaining a backup of your account, we will provide you with step-by-step instructions on How do I transfer emails from Gmail to my computer.
How Do I Transfer Emails from Gmail to My Computer? The Best Answer
The best approach to download all my emails from Gmail to an external hard drive is to use the Google Takeout tool. It’s Google’s extremely manual way of doing things. You may download not only the emails, but all of your Google data, including Google Photos, Calendar, Contacts, and more. To learn how to utilise the takeout to save multiple emails from Gmail to my computer, follow the steps shown below.
How to Transfer Gmail Email to Computer with Takeout Feature?
- To begin, go to https://myaccount.google.com to access your Google account.
- Click the “Data & Personalisation” link in the left side when the Google account welcome page opens.
- Scroll down the page to the section marked “Download, delete, or establish a data plan.”
- Now, from the drop-down option, choose “Download your data.”
- You must now uncheck all other data and choose “Mail” as your only option.
- Then select the frequency, file type, and size before clicking Create Export.
You may save multiple emails from Gmail to my computer in this manner. However, there are several drawbacks to this strategy that you should be aware of before deciding to use it.
Limitation with this procedure is that;
- The only drawback to this method is that you must download data from all of your files, whether you wish to or not.
- Your data is saved in MBOX or ZIP format, which you may not access until a suitable app is available.
- Another drawback is that this manual process might take hours or days, giving you access to your data for longer than you planned.
We present the most essential approaches for overcoming this constraint. So read through it and transfer Gmail email to computer easily and quickly.
How Do I Transfer Emails from Gmail to My Computer With Automated Process?
The finest tool to transfer Gmail email to computer is 4n6 Email Backup Software. It does not need you to go through a series of procedures to download all of your emails, and it doesn’t only provide you with an MBOX format in which to store your data. It provides you with a variety of storage choices for your Gmail emails. We provide you with a step-by-step instruction to help you understand how the tool works.
Instruction on How do I Download All My Emails from Gmail to an External Hard Drive?
- After you’ve downloaded and installed the utility from the link above, go to the Open page, then Add Account.
- After that, enter your Gmail credentials click the Add button.
- After all of the files have loaded into the tool’s left pane, go to the Export tab and choose the storage option that best suits your needs. As an example, we’ll use PDF.
- Select a location for your generated files, then activate the different filter settings as needed before clicking the Save.
So, your query about How do I transfer emails from Gmail to my computer has been answered. However, if you want to learn more about the advantages of employing an automated technique, continue reading.
Also Read
Consider the Following Considerations Regarding the Automated Approach
- It can transfer Gmail email to computer in bulk in a single operation.
- It provides several storage choices for your Gmail emails.
- You may also save Gmail emails in MBOX, EML, CSV, and other formats to retain them on your computer.
- It enables you to selectively preserve Gmail emails. You are not required to save all folders if you do not wish to.
- Before storing your Gmail emails to your PC, you may append email headers for each one.
- You can choose where you want the generated files to be saved.
Summarize
You may now transfer Gmail email to computer in a variety of ways. We have provided you with a manual method, Google Takeout. Using the Takeout option, you may save multiple emails from Gmail to my computer in MBOX format. Aside from the manual method, we have an automatic method that provides you with a plethora of storage options for your Gmail emails. We recommend that you examine both approaches to determine which one is best for you.